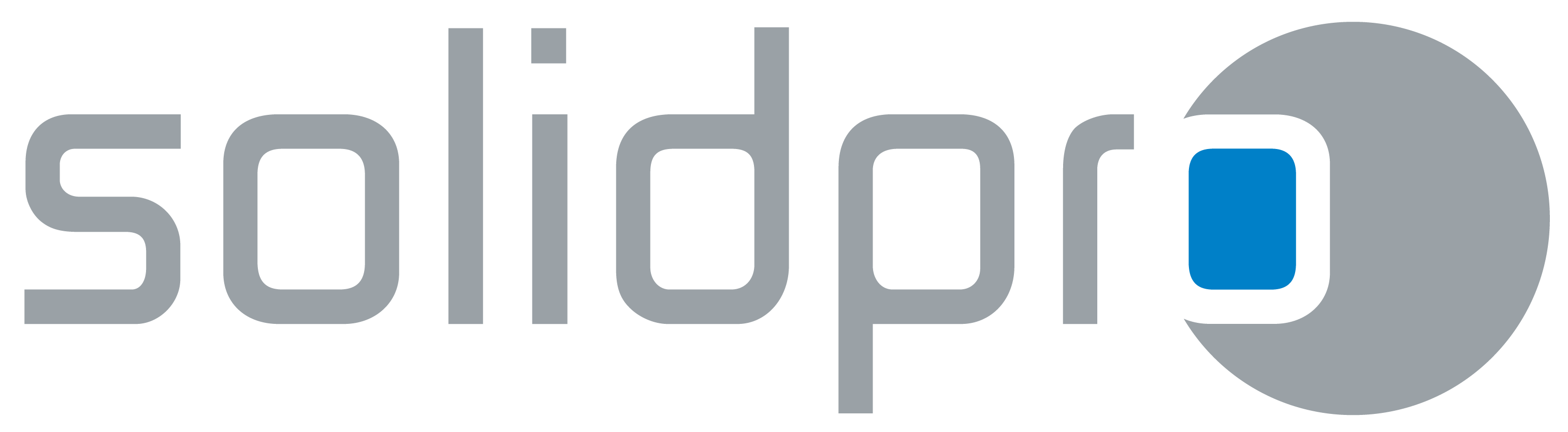SOLIDWORKS: Logo einbinden – eine Anleitung mit Bildern und Videos
Sie möchten Ihr Logo in SOLIDWORKS einbinden? In unserem SOLIDWORKS Blog zeigen wir Ihnen, wie dies gelingt. Jetzt lesen und SOLIDWORKS Kenntnisse erweitern!
Inhaltsverzeichnis
SOLIDWORKS: Logo einbinden
Logo als Bild in Skizze einfügen, um Konturen manuell zu übernehmen







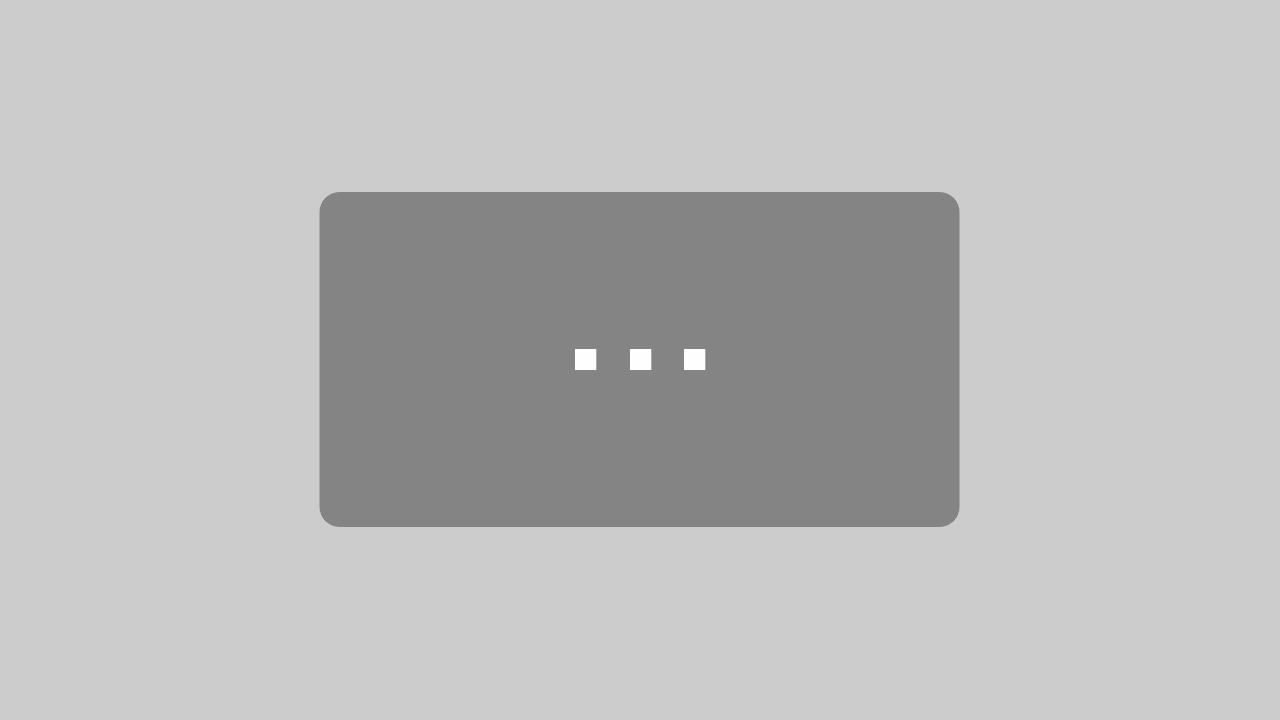
Mit dem Laden des Videos akzeptieren Sie die Datenschutzerklärung von YouTube.
Mehr erfahren
SOLIDWORKS Video Tutorial von Solidpro: Logo in SOLIDWORKS Skizze Teil 1 (6,5 Minuten)
Logo als Bild in Skizze einfügen, um Konturen automatisch mit Autotrace zu übernehmen






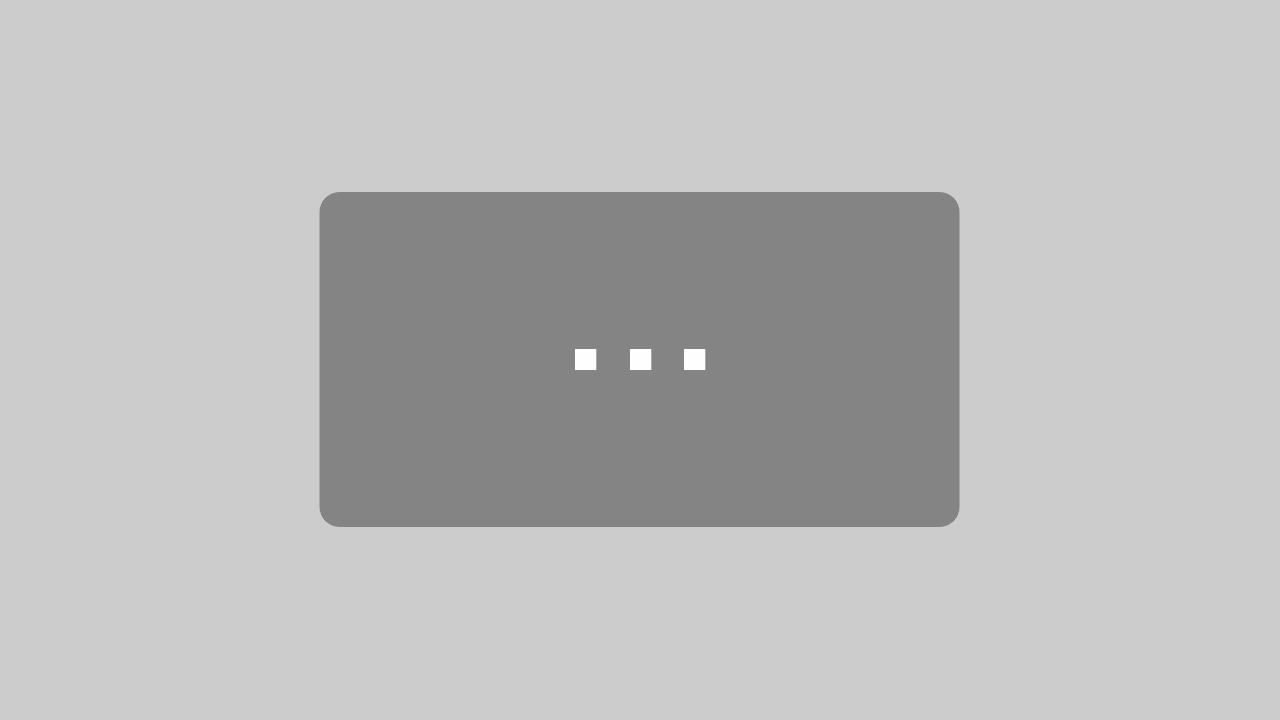
Mit dem Laden des Videos akzeptieren Sie die Datenschutzerklärung von YouTube.
Mehr erfahren
SOLIDWORKS Video Tutorial von Solidpro: Logo in SOLIDWORKS Skizze Teil 2 (5,5 Minuten)
Logo in ein 3D-Modell umwandeln, als Teil darstellen



Logo als Bild direkt auf Teileoberfläche






















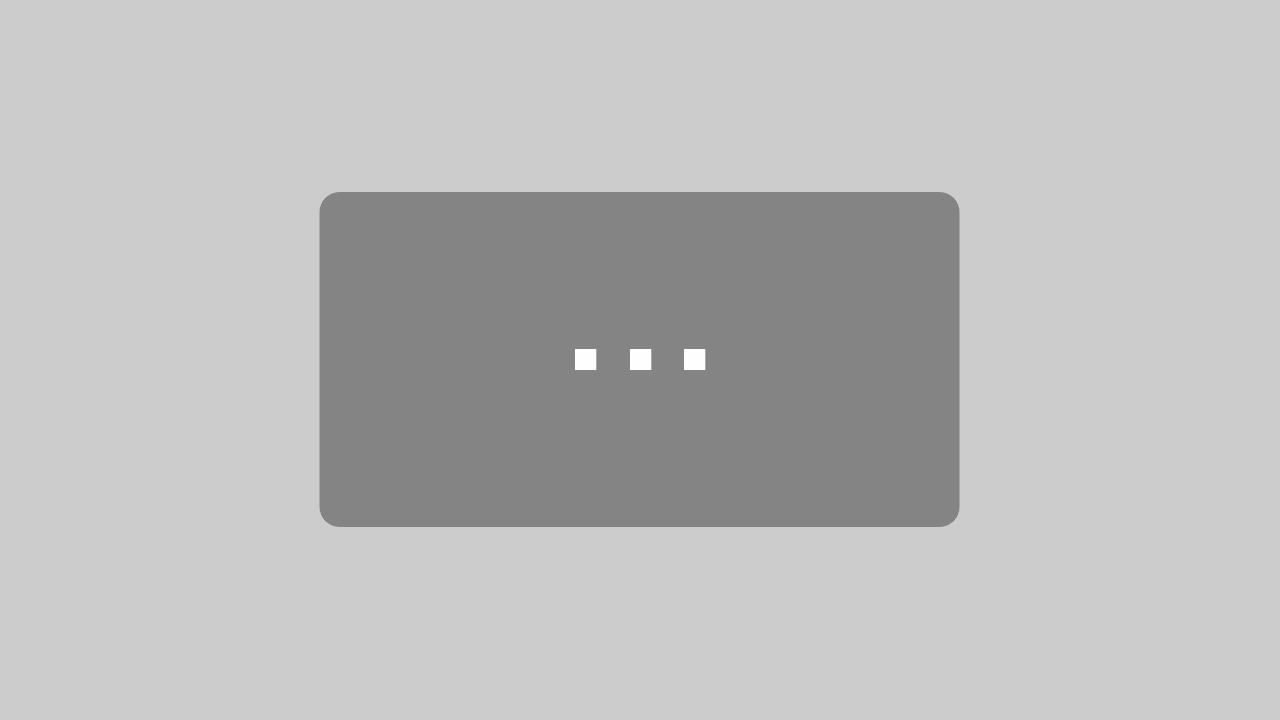
Mit dem Laden des Videos akzeptieren Sie die Datenschutzerklärung von YouTube.
Mehr erfahren
SOLIDWORKS Video Tutorial von Solidpro: Logo in SOLIDWORKS als Bild aufs Modell (6,5 Minuten)
Logo in das Modell gravieren mittels DXF der Bilddatei
In diesem Beispiel lesen Sie, wie Sie eine Bilddatei verwenden können, um die Kontur in Ihr Modell zu gravieren. Die Bilddatei wird zuerst in eine DXF-Datei umgewandelt. Dies geschieht am einfachsten über einen DXF-Konverter. Im World Wide Web sind mehrere kostenlose zu finden.


Weiter geht es mit der DXF-Datei.
In SOLIDWORKS öffnen Sie die DXF-Datei mit diesen Einstellungen: In ein neues Teil importieren als -> 2D-Skizze und OHNE Als Referenz importieren.

Über Weiter kommen Sie auf die nächste Seite. Hier erhalten Sie eine Vorschau und können die Einheit umstellen, Layer auswählen und auch den Hintergrund wechseln, von schwarz auf weiß.

Mit “Fertig stellen” wird die Kontur des Logos in eine SOLIDWORKS Skizze eingefügt.

Tipp: Diese Skizze können Sie auch auf ein Austragungsfeature anwenden.

Für die Gravur auf unserer Tasse fügen wir die Skizze in das Tassen-Modell ein.
Legen Sie beide Dokumente nebeneinander. Aktivieren Sie die Ebene, auf die die Skizze eingefügt werden soll, und ziehen Sie die Skizze mit linker Maustaste einfach auf die Ebene in Ihrem Modell.

Die Skizze wird eingefügt. Allerdings passt in diesem Fall die Schrift nicht zur Größe der Tasse. Die Skizze muss skaliert werden.

Dazu wechseln Sie in die Skizze und verwenden Elemente skalieren. Einfach über die Befehlssuche suchen und anwenden.

Mit einem Fenster alle Skizzenelemente auswählen, den Ursprung als Skalierungspunkt wählen und den Faktor angeben.

Nun muss das Logo noch an die richtige Stelle gebracht werden.

Mit dem Skizzenwerkzeug Elemente verschieben lässt sich das Logo bequem positionieren.

Schließlich wenden Sie die Skizze auf das Feature Umwickeln an. Nehmen Sie diese Einstellungen vor: Umwicklungsart -> Einprägen, Umwicklungsmethode -> Wrap und definieren Sie Ihre Umwicklungsparameter.

Dann ist das Logo in SOLIDWORKS ins Modell graviert.

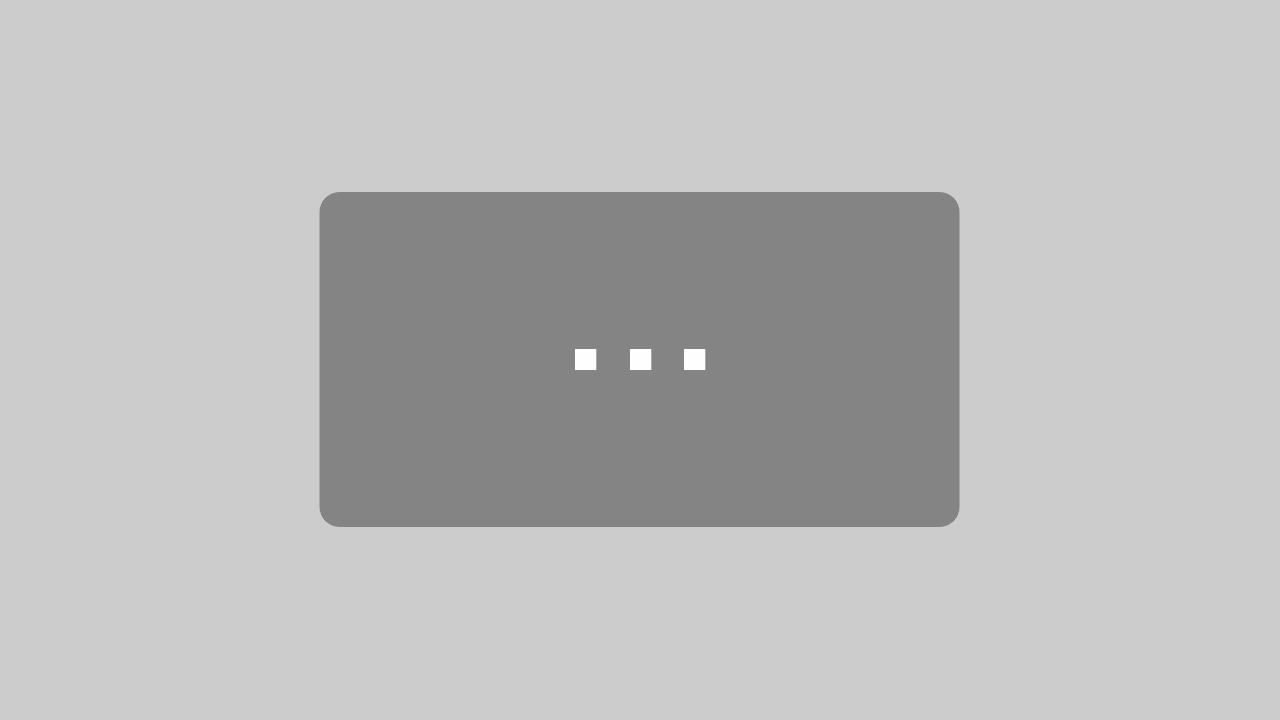
Mit dem Laden des Videos akzeptieren Sie die Datenschutzerklärung von YouTube.
Mehr erfahren
SOLIDWORKS Video Tutorial von Solidpro: Logo in SOLIDWORKS über DXF ins Modell graviert (4,5 Minuten)
Logo im Schriftkopf der Zeichnung

In der Zeichnung wechseln Sie zum Blattformat und Blattformat bearbeiten.

Über das Pulldown-Menü Einfügen können Sie Bilder einfügen.

Wählen Sie Ihr Logo aus, welches Sie in eine SOLIDWORKS Zeichnung platzieren möchten.
Über den PropertyManager Skizzenbild können Sie das Bild skalieren und positionieren.


Beenden Sie die Bearbeitung des Blattformats und kommen zum Blatt zurück, sehen Sie Ihr frisch platziertes Logo.
Tipp: Speichern Sie das Blattformat mit dem Logo als Vorlage neu ab und weisen dieses Blattformat Ihren Zeichnungsvorlagen zu.

Anmerkung: Ist das Logo in SOLIDWORKS als Bild eingefügt, sehen Sie dieses auf der Zeichnung nur, wenn Sie die schattierte Darstellung (mit oder ohne Kanten) wählen. Da es nur ein Abziehbild ist und auf der Oberfläche liegt. Ganz anders, wenn Sie das Logo in SOLIDWORKS als Gravur einfügen mit dem Umwickeln-Feature, dann wird real Material entfernt (oder auch hinzugefügt). Dies entspricht dem Austragungs- bzw. Schnitt-Feature.

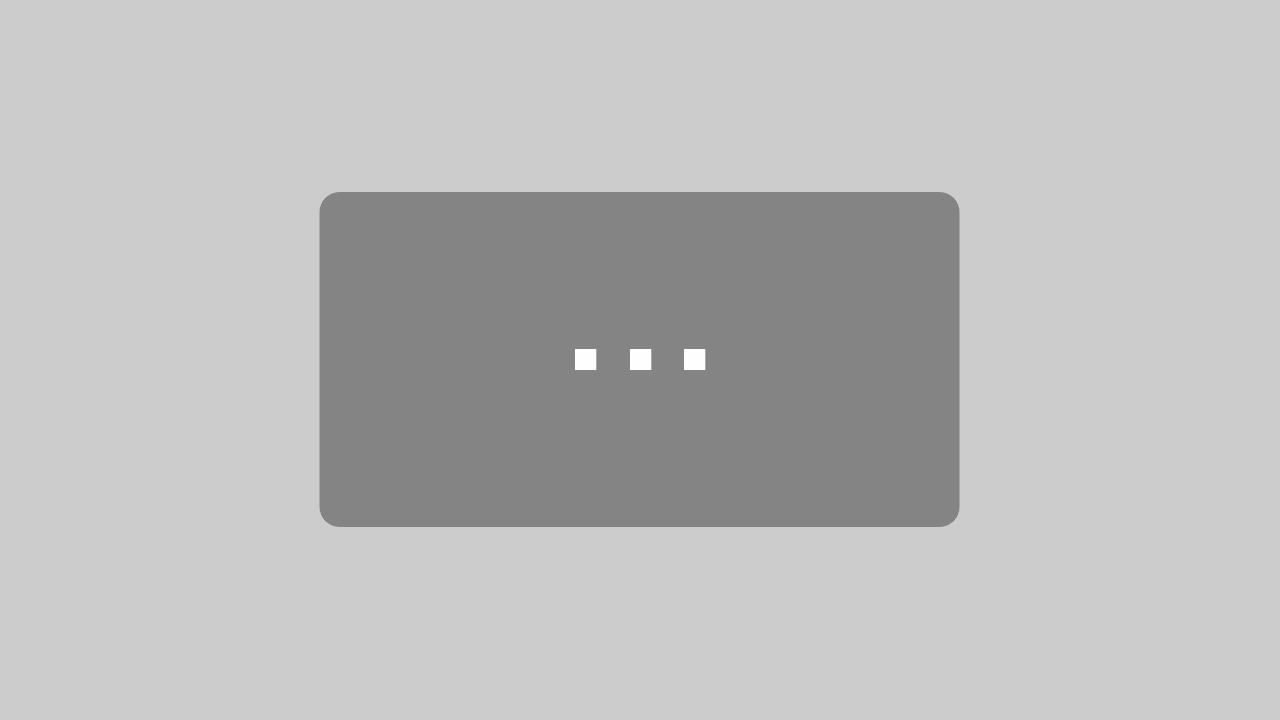
Mit dem Laden des Videos akzeptieren Sie die Datenschutzerklärung von YouTube.
Mehr erfahren
SOLIDWORKS Video Tutorial von Solidpro: Logo in SOLIDWORKS Zeichnung (3,5 Minuten)